To take a screenshot on an HP laptop, you can use one of the following methods depending on your laptop model and operating system:
Method 1: Using the Print Screen (PrtScn) key
- Locate the "Print Screen" key on your keyboard. It is usually labeled as "PrtScn" or "PrtSc."
- Make sure that you have the content you want to capture on your screen.
- Press the "Print Screen" key. This will capture the entire screen and store it in the clipboard.
Method 2: Using the Windows key + Print Screen
- Ensure that you have the content you want to capture displayed on your screen.
- Press the "Windows" key and the "Print Screen" key simultaneously.
- The screen will dim momentarily to indicate that the screenshot has been taken.
- The captured screenshot will be saved in the "Screenshots" folder within the "Pictures" directory. You can access it by going to "This PC" or "My Computer," opening the "Pictures" folder, and then locating the "Screenshots" folder.
Method 3: Using the Snipping Tool (Windows 10 and earlier versions)
- Open the "Start" menu and search for "Snipping Tool." Click on the search result to open the application.
- In the Snipping Tool window, click on "New" to capture a screenshot.
- Your screen will freeze, and you can click and drag the cursor to select the area you want to capture.
- Release the mouse button to take the screenshot.
- The Snipping Tool will open a new window displaying your captured screenshot. You can save it by clicking on the floppy disk icon or copy it to the clipboard by selecting "Edit" and then "Copy."
Method 4: Using the Snip & Sketch Tool (Windows 10)
- Press the "Windows" key and "Shift" key + "S" simultaneously.
- Your screen will dim, and the Snip & Sketch tool will appear at the top of the screen.
- The screen will freeze, and you can click and drag the cursor to select the desired area to capture.
- Release the mouse button to take the screenshot.
- A notification will appear in the bottom right corner of your screen. Click on it to open the Snip & Sketch tool and edit or save the screenshot.
- These methods should work on most HP laptops running Windows operating systems. If you are using a different operating system or have a specific model that has additional features, you may need to refer to the user manual or documentation provided by HP for more precise instructions.
- The price of HP laptops can vary significantly depending on the specific model, configuration, features, and the region in which you are purchasing the laptop. HP offers a wide range of laptops catering to different budgets and requirements, including budget-friendly options, mid-range models, and high-performance laptops.
To contact HP regarding their laptops or any other product or service
- Phone Support: You can reach HP's customer support by phone. The phone numbers vary depending on your location. To find the correct phone number for your country, visit the HP Customer Support website , select your country, and look for the "Contact HP" or "Contact Support" section.
- HP Customer Support Website: Visit the HP Customer Support website and navigate to the "Contact HP" or "Contact Support" section. There, you will find various support options such as live chat, email support, and phone support. Fill out the necessary information and choose the preferred method of contact.
Leave a Reply
Your email address will not be published.

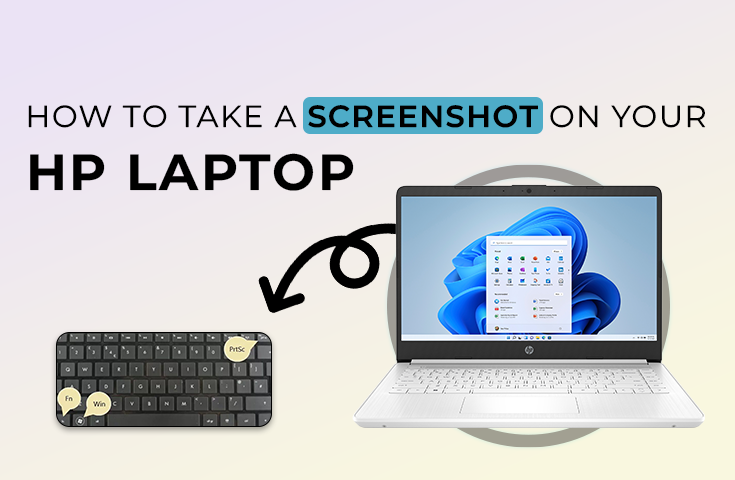
0 Comments On this Blog