
Backing up your computer is a critical step in any computer system. A backup can help you restore your data if an electrical fire, virus attack, or natural disaster destroys your mainframe or laptop. you can restore it to its previous state by organising and copying important files to a new hard drive or USB drive. Backup files can also be imported into Microsoft Windows for easy continued use. For more help related to backuping your windows you can visit TechDrive Support , there they provide comprehensive support to any issue or query related to your Microsoft software.
How to Backup a Windows computer?
Windows 10 and 11 are both very modern operating systems, but they come with a few caveats. One is that they're not as well-at-ease with backing up your files as Windows 8 or 7 were. If you need to restore your computer to its original state, it can take some time and effort.
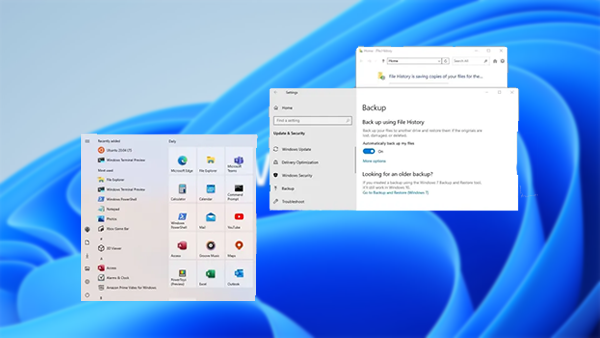
There are a few ways to backup windows 10 and 11, but the easiest way is to use the built-in backup system on your computer. This will save all of your files in a safe place so you can revert if something goes wrong. You can also back up your files manually, but this is more time-consuming and may not be 100% reliable.
The Importance of Backup
Backups are an important part of any computer, whether you have a traditional desktop or laptop. A backup can store your files, data, and settings in case of an emergency. A backup also lets you revert or restore your computer if something goes wrong. A good backup can keep your files safe from any potential harm and help you get back on your feet if something goes wrong.
Backups are essential for ensuring that your computer remains operational. A computer's success or failure can depend on its data, and a lost or corrupted file can mean the end of your work. Backups are typically easy to make and use, which is why they're so important.
How to back up on windows 10
Windows 10 offers a number of features that make backing up and restoring your computer easier than ever. One of the most important features is the backup and restore option located in the Windows 10 Control Panel. With this feature, you can easily back up your computer and restore it if something goes wrong.
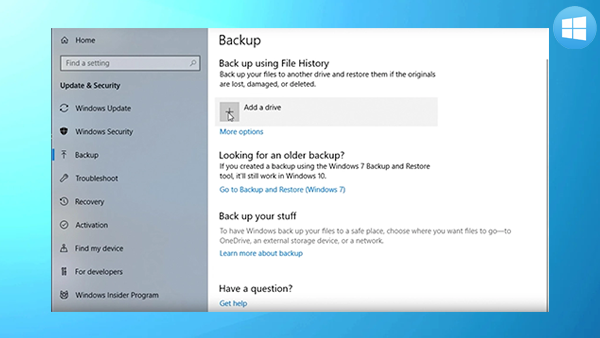
This back-up and restore feature on Windows 10 will help you maintain your computer easier than ever before. On Windows 10, you can use the Backup and Restore tool to back up your data, including your files and settings. You can also use the Recovery Console to restore your system if it has been damaged or lost. When it comes to backing up your Windows 10 computer, there are a few things you should keep in mind. Here are some tips to help you back up on windows 10:
-
Backup your data regularly - Backups help protect your data from loss and possible damage, so make sure to back up your data at least once a month. You can backup all of the important files for your computer, including settings, programs, updates, and more.
-
Back up both system files and apps - System files are the basic files that govern how your computer works. This includes everything from the registry to the file system.
To back up on Windows 10, first connect the computer to the network and start loading Windows 10. Then open “Control Panel” and click on “System”. Then click on “Backup and Recovery”. After clicking on this button, you will be taken to a screen where you will have to choose which method of backup will be used.
You can back up your computer using three different methods: USB, external hard drive, or cloud storage. However, the most important thing to remember when backuping your computer is to make sure that you have critical data backed up. If your data is not backed up, it could be lost forever and you would be left with a problem.
How to Configure Windows 10 Automatic Backups
Windows 10 automatic backups can help keep your computer system safe and reliable. By automatically backing up your files and settings, you can reduce the risk of data loss or corruption. You can also use this feature to optimise your computer for peak performance.
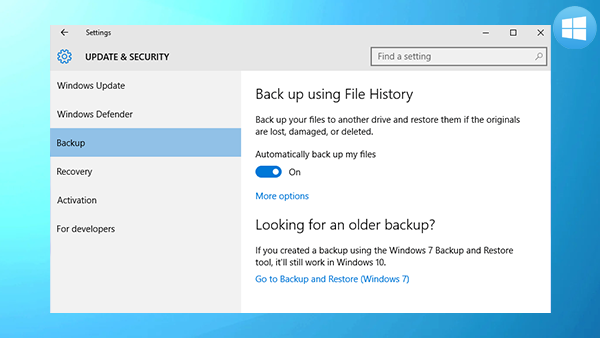
Configuring Windows 10 Automatic Backups helps protect your computer from potential data loss in the event of an accidental or intentional shutdown. By default, Windows 10 saves backups to your C:\Windows\System32\Backup directory. You can also choose to save backups to a separate location on your hard drive or even to iCloud.
The automatic configuration of backup on Windows 10 provides a robust and easy-to-use backup system that helps keep your computer and data safe. By following these simple steps, you can add automatic backups to your Windows 10 computer so that you always have a redundant and secure option should anything go wrong.
-
Open Windows 10 and sign in to your account.
-
In the Start Menu, click on Settings.
-
In the Settings window, select System information.
-
In the System Information window, click on Backup and restore.
Configuring Windows 10 automatic backups is a great way to keep your computer and data safe. By following these mentioned steps, you can create and configure a Windows 10 backup plan that will help you keep your data safe and sound. Or you can also take help of our technical experts for any kind of issues.
Upcoming Topics
- Tips for a strong Windows Back-up
- How to back up on Windows 11
- On Windows, how do you restore your backups?
- Conclusion
Stay Tuned with TechDrive Support for the Next Part
Leave a Reply
Your email address will not be published.

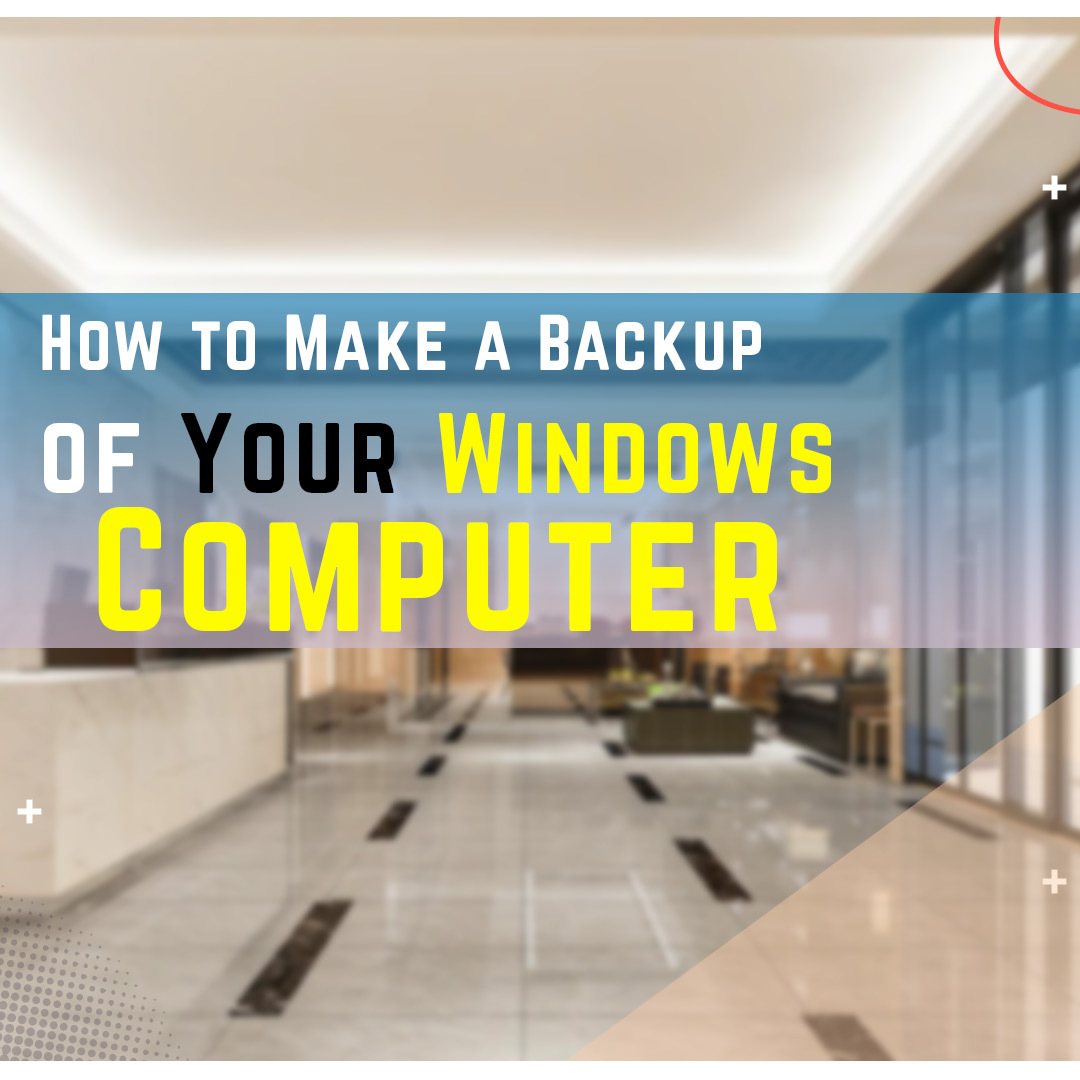
0 Comments On this Blog